12-06-2016, 10:25 PM
Aligning multiple radius image frames to swap in different images?
Can I set up a layer or a layer per image, in a grid of frames, so that i can then swap in different photos, just to see how they work with each other?
How I've done it now is scale an image to required size... cut the layer... change xcf file and paste as a new layer.
Drag it around into a grid pattern.
I could first round the corners using the Decor filter
So I would then have images with rounded corners
It would work.
I think that I need to experiment with snap to grid.
But it would work.
However, I'm learning as I go, and from past experience, I've learned that there are sometimes better ways of doing a job.
Ideally, I'd like to set up a grid of maybe slightly rounded frames, and just swap in and out the images.
Is this possible, or is there a correct way of dealing with this problem?
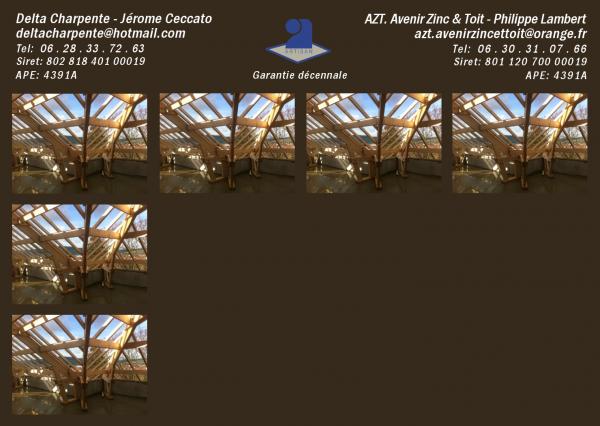
Quote:A couple of highly skilled lads have asked me to sort their postcard out.
I'm happy with the text and artisan logo concept.
The borders need tweaking as do the letter spacing... but that's fine.
The image size is almost there (to have equal borders).
It has to be 6 or 12 images.
12 shows more skills.... 6 shows bigger images.
However, the same question exists.
Can I set up a layer or a layer per image, in a grid of frames, so that i can then swap in different photos, just to see how they work with each other?
How I've done it now is scale an image to required size... cut the layer... change xcf file and paste as a new layer.
Drag it around into a grid pattern.
I could first round the corners using the Decor filter
So I would then have images with rounded corners
It would work.
I think that I need to experiment with snap to grid.
But it would work.
However, I'm learning as I go, and from past experience, I've learned that there are sometimes better ways of doing a job.
Ideally, I'd like to set up a grid of maybe slightly rounded frames, and just swap in and out the images.
Is this possible, or is there a correct way of dealing with this problem?








