It's just a case study... let's call it Linear Motion Blur along a Path (with Perspective) 
I saw this PS tuto > https://youtu.be/cL1BvOtd5zY?t=333 and told myself "let's do it with GIMP"
Below is what I came with at best I can think of (I did tried with partial selections and linear motion blur, but it's quite cumbersome, I'm searching something more straightforward like the paths),
If you want to try:
Photo: https://www.pexels.com/photo/photo-of-ca...d-3182452/
Smudge tool Brush: 2. Block 01 > @90 degrees > Dynamics > Track direction
Edit > Stroke path with the smudge tool
anyway it's all in the screenshot
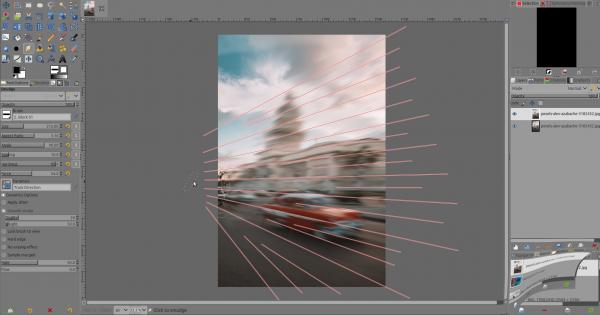
But I am not truly satisfied for multiple reasons, as you can see on the "coupole/dome" the blur is fragmented and it's not a true linear motion blur, also the brush keep the same size which lead to some "blank" between paths that I need to fill with secondary paths (the shorter ones), overall it's not clean...
I think the best solution would be to do a "Linear Motion blur along the Path" where the size is increasing as it goes toward the end of a path, ( you might have better idea, if so please feel free )
)
In the end, I would like to know if it's possible to do a linear motion blur along a path, in a way or in another way... if so how? any idea? or is it possible to have a Linear Motion blur between 2 Paths?
What do you think? Am I on the wrong path?

I saw this PS tuto > https://youtu.be/cL1BvOtd5zY?t=333 and told myself "let's do it with GIMP"
Below is what I came with at best I can think of (I did tried with partial selections and linear motion blur, but it's quite cumbersome, I'm searching something more straightforward like the paths),
If you want to try:
Photo: https://www.pexels.com/photo/photo-of-ca...d-3182452/
Smudge tool Brush: 2. Block 01 > @90 degrees > Dynamics > Track direction
Edit > Stroke path with the smudge tool
anyway it's all in the screenshot
But I am not truly satisfied for multiple reasons, as you can see on the "coupole/dome" the blur is fragmented and it's not a true linear motion blur, also the brush keep the same size which lead to some "blank" between paths that I need to fill with secondary paths (the shorter ones), overall it's not clean...
I think the best solution would be to do a "Linear Motion blur along the Path" where the size is increasing as it goes toward the end of a path, ( you might have better idea, if so please feel free
 )
)In the end, I would like to know if it's possible to do a linear motion blur along a path, in a way or in another way... if so how? any idea? or is it possible to have a Linear Motion blur between 2 Paths?
What do you think? Am I on the wrong path?





