04-28-2024, 10:03 AM
Do they stack? For example I am doing a Color Select and it is working perfectly but I do not want it to select the color throughout the entire image. I only want to select the color on a piece of the image. I tried using Rectangle Select to select the portion of the image that I am interested in and then I tried to use Color Select just in the previously selected area but instead the color was selected throughout the image.
I tried using Select Fuzzy but that still selected too much of the image. There must be a way to have Select Color look for the selected color in just a part of the image.
For example in the image below I want to turn the blocks of green that form a ( and turn them blank. I have gotten SO CLOSE but either a bit too much or a bit too little gets selected.
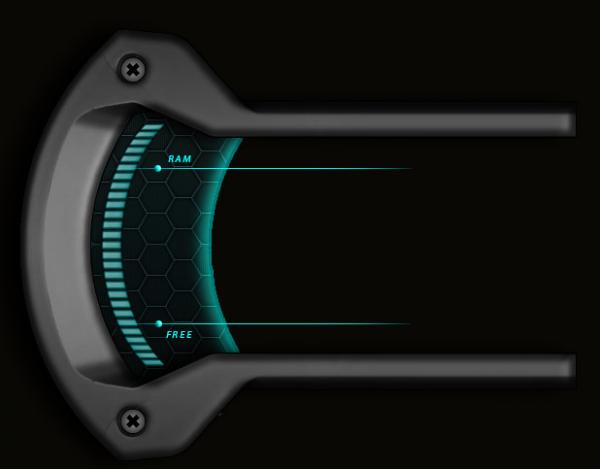
Here is my best attempt but too much of the blocks remain.
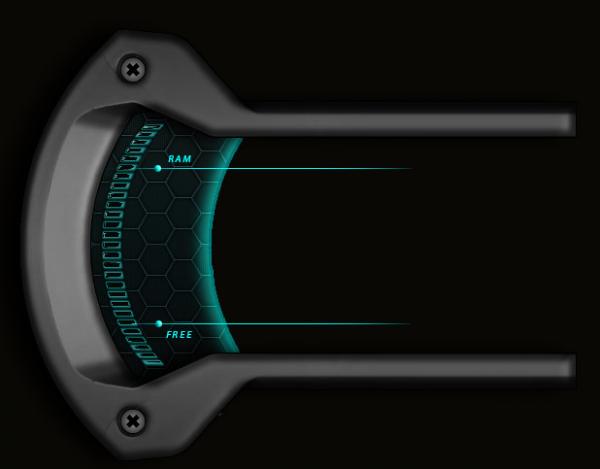
Here too much of the image is removed.

It would be nice to have the Select Color tool just look at a small area surrounding the blocks.
Thanks
I tried using Select Fuzzy but that still selected too much of the image. There must be a way to have Select Color look for the selected color in just a part of the image.
For example in the image below I want to turn the blocks of green that form a ( and turn them blank. I have gotten SO CLOSE but either a bit too much or a bit too little gets selected.
Here is my best attempt but too much of the blocks remain.
Here too much of the image is removed.
It would be nice to have the Select Color tool just look at a small area surrounding the blocks.
Thanks




