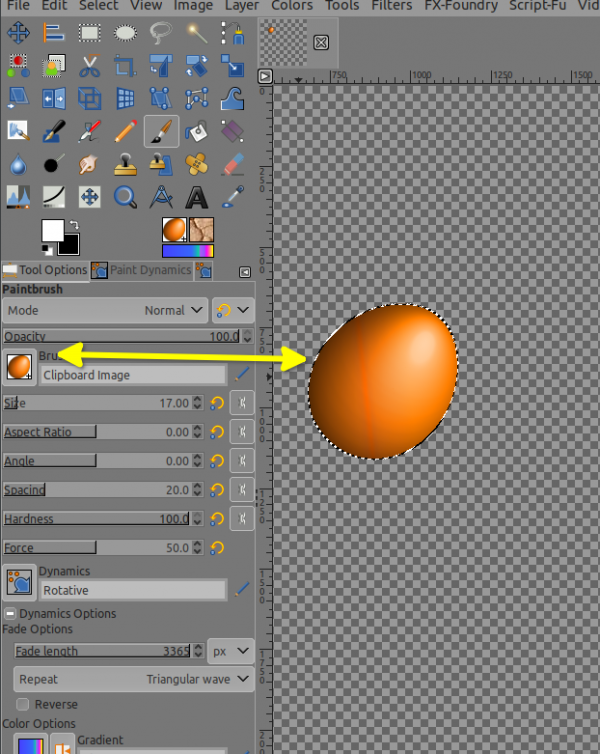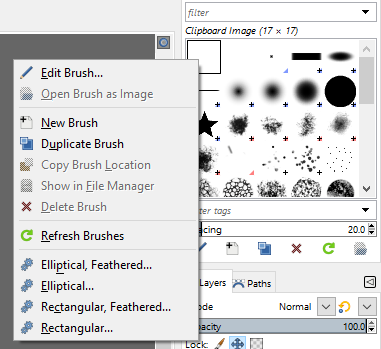(03-16-2022, 07:31 AM)kiwichick Wrote: Hi everyone, In the screenshot you can see that the first brush (Clipboard Image 17 x 17) is empty and 'Delete Brush' is not available. The next brush is from a clipboard mask and is also empty and unable to be deleted. Is it possible to remove them?
NO and for a reason when you select something you can use it as a brush and will go instantaneously there if you do a Ctrl+C (copy), same thing for the patterns, thus when you do a selection then Ctrl+C (copy) by selecting "Clipboard" in the brush menu you can use that selection as a brush

Below Made a selection of the egg, then Ctrl+C (copy) and the brush appear in
Clipboard image (Note the image copied in the brush and the pattern will be only the first 1024 pixels width and high of that selection, the excess pixels (> 1024) will not be used as brush nor pattern)