Posts: 3
Threads: 1
Joined: May 2018
Reputation:
0
Gimp version:
Operating system(s): Windows (Vista and later)
05-16-2018, 02:46 AM
(This post was last modified: 05-16-2018, 02:48 AM by drutgat.)
Hi,
I am new to this forum, and look forward to learning a lot here - you all seem to be very knowledgeable.
I have started using GIMP (2.10) in the last few days, resuming my acquaintanceship with graphics software after a break of several years.
All was going well - was practicing cloning, and a few other things - when the deselect command stopped working (when I tried both Select-None, and Shift-Ctrl-A).
I have been working with different layers, or only one layer.
I just read a thread on this forum by Ofnuts ( Painless Use Of Selection Tools ) in which Ofnuts talks about the advantages of saving changes to channels, so that is useful to know about, but I would like to be able to deselect.
Does anyone have any ideas?
Many thanks for any suggestions.
Posts: 7,317
Threads: 156
Joined: Oct 2016
Reputation:
1,025
Gimp version:
Operating system(s): Linux
Best guess from the information given.
There is a floating selection layer.
Select -> None will be greyed out.
Either Anchor the floating selection or promote to a new layer Layer -> New Layer
![[Image: TzePqyj.jpg]](https://i.imgur.com/TzePqyj.jpg)
Posts: 3
Threads: 1
Joined: May 2018
Reputation:
0
Gimp version:
Operating system(s): Windows (Vista and later)
05-18-2018, 06:20 AM
(This post was last modified: 05-18-2018, 06:20 AM by drutgat.)
Hi rich2005,
Many thanks for your reply.
I actually uninstalled and then reinstalled GIMP to see if that made any difference, and things seem to be working as they should now.
Having said that, before I uninstalled GIMP, I checked your suggestion, and there here was no floating layer to be seen.
Who knows what it was, but thank you for your reply and your help.
Posts: 1
Threads: 0
Joined: Jan 2023
Reputation:
0
Gimp version:
Operating system(s): Windows Vista or 7, 8, 10 (32-bit)
01-02-2023, 06:05 AM
(This post was last modified: 01-02-2023, 06:06 AM by Burdart.)
(05-16-2018, 02:46 AM)drutgat Wrote:  Hi, Hi,
I am new to this forum, and look forward to learning a lot here - you all seem to be very knowledgeable.
I have started using GIMP (2.10) in the last few days, resuming my acquaintanceship with graphics software after a break of several years.
All was going well - was practicing cloning, and a few other things - when the deselect command stopped working (when I tried both Select-None, and Shift-Ctrl-A).
I have been working with different layers, or only one layer.
I just read a thread on this forum by Ofnuts ( Painless Use Of Selection Tools ) in which Ofnuts talks about the advantages of saving changes to channels, so that is useful to know about, but I would like to be able to deselect.
Does anyone have any ideas?
Many thanks for any suggestions.
Thank you, if worked for me! :0)
Posts: 2
Threads: 0
Joined: Oct 2023
Reputation:
0
Gimp version:
Operating system(s): OSX/macOS
Hello, I apologize if this comes across as a necro-post, I am fairly new to Gimp/photo manipulation in general (I have some experience with Photoshop but like most hate the subscription model; so far I've mainly just been using Gimp to Fill colors). Currently, I'm just trying to bring a bunch of 8.5 x 11" prints prints (some are vertically oriented, some horizontal) to make a large-size collage (24 x 36") that I'm hoping to print and frame.
So, I've basically just been dragging and dropping the photos from my desktop onto this canvas one-by-one, then trying to scale them to match... and that said, I REALLY wish there was some sort of way that I could select and scale them as a group?? (Like select all the vertically-oriented ones and scale them to 3 x 5, then select all the horizontal ones and do the same...??).
So, I'm basically having to drop them in, they're huge and cover all others, then I have to scale them down.... and yet then I can only seem to select the one that JUST came in, nothing before...it has the same empty squares on every corner, in the middle of every frame, with an empty one with the cross through it in the middle (and trying to Deselect it go back to scaling another doesn't work).
Anyway I read over these other entries, and am not really sure why floating selections apply, or Layers for that matter??
Regardless, I already tried reinstalling Gimp like Dratgat said (2.10) and that didn't seem to make a difference. There's got to be an easier way to do this, but if nothing else, why am I seemingly unable to jump between/Deselect what I'm bringing in??
Posts: 1,538
Threads: 71
Joined: May 2021
Reputation:
167
Gimp version:
Operating system(s): Linux
10-20-2023, 06:11 AM
(This post was last modified: 10-20-2023, 06:14 AM by PixLab.)
(10-20-2023, 04:59 AM)Phasmatrope Wrote: Hello, I apologize if this comes across as a necro-post, I am fairly new to Gimp/photo manipulation in general (I have some experience with Photoshop but like most hate the subscription model; so far I've mainly just been using Gimp to Fill colors). Currently, I'm just trying to bring a bunch of 8.5 x 11" prints prints (some are vertically oriented, some horizontal) to make a large-size collage (24 x 36") that I'm hoping to print and frame.
So, I've basically just been dragging and dropping the photos from my desktop onto this canvas one-by-one, then trying to scale them to match... and that said, I REALLY wish there was some sort of way that I could select and scale them as a group?? (Like select all the vertically-oriented ones and scale them to 3 x 5, then select all the horizontal ones and do the same...??).
So, I'm basically having to drop them in, they're huge and cover all others, then I have to scale them down.... and yet then I can only seem to select the one that JUST came in, nothing before...it has the same empty squares on every corner, in the middle of every frame, with an empty one with the cross through it in the middle (and trying to Deselect it go back to scaling another doesn't work).
Anyway I read over these other entries, and am not really sure why floating selections apply, or Layers for that matter??
Regardless, I already tried reinstalling Gimp like Dratgat said (2.10) and that didn't seem to make a difference. There's got to be an easier way to do this, but if nothing else, why am I seemingly unable to jump between/Deselect what I'm bringing in??
When you said "select, selection" are you speaking about a select tool or Ctrl+A?
If so, that does not look like the right way to resize your layers.
If all portrait and landscape pictures have the same size, this is how I will do it to resize massively
Create a new image, then in the layers' dialog AKA layers' stack, create 2 groups, 1 for portrait, 1 for landscape
Like this:
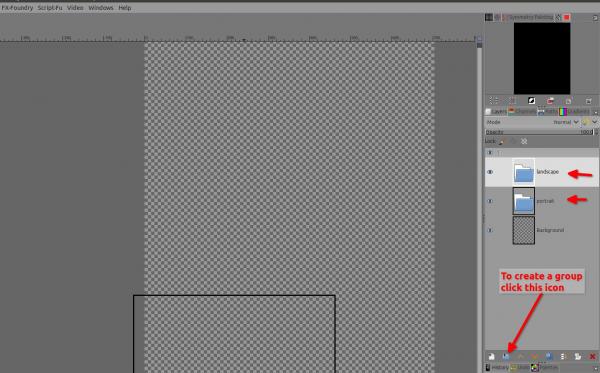
Then from your OS file explorer drag directly all the portrait photo directly INSIDE the portrait group, same for landscape pictures
Like this: (stay on the Ctrl key on your keyboard to select multiple photos then drag the whole)
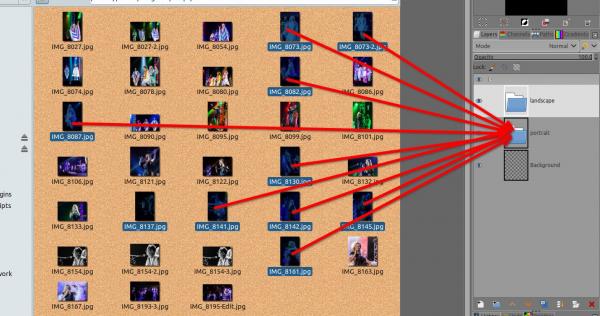
Then
1 select the folder "portrait" inside the layers' dialog by clicking on it,
2 click on the scale toolin the toolbox
3 - 4 -5 check those in the Tool Options dialog
6 drag the handle down to re-size the whole group
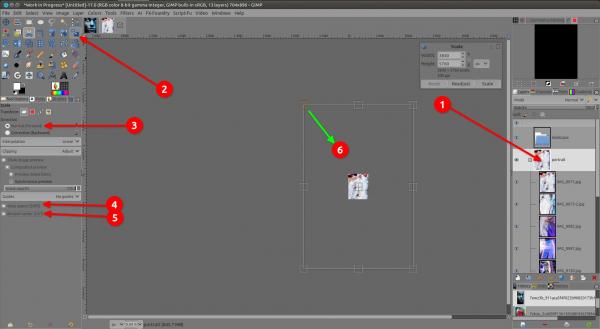
Do the same for the landscape pictures
Patrice
Posts: 2
Threads: 0
Joined: Oct 2023
Reputation:
0
Gimp version:
Operating system(s): OSX/macOS
(10-20-2023, 06:11 AM)PixLab Wrote: (10-20-2023, 04:59 AM)Phasmatrope Wrote: Hello, I apologize if this comes across as a necro-post, I am fairly new to Gimp/photo manipulation in general (I have some experience with Photoshop but like most hate the subscription model; so far I've mainly just been using Gimp to Fill colors). Currently, I'm just trying to bring a bunch of 8.5 x 11" prints prints (some are vertically oriented, some horizontal) to make a large-size collage (24 x 36") that I'm hoping to print and frame.
So, I've basically just been dragging and dropping the photos from my desktop onto this canvas one-by-one, then trying to scale them to match... and that said, I REALLY wish there was some sort of way that I could select and scale them as a group?? (Like select all the vertically-oriented ones and scale them to 3 x 5, then select all the horizontal ones and do the same...??).
So, I'm basically having to drop them in, they're huge and cover all others, then I have to scale them down.... and yet then I can only seem to select the one that JUST came in, nothing before...it has the same empty squares on every corner, in the middle of every frame, with an empty one with the cross through it in the middle (and trying to Deselect it go back to scaling another doesn't work).
Anyway I read over these other entries, and am not really sure why floating selections apply, or Layers for that matter??
Regardless, I already tried reinstalling Gimp like Dratgat said (2.10) and that didn't seem to make a difference. There's got to be an easier way to do this, but if nothing else, why am I seemingly unable to jump between/Deselect what I'm bringing in??
When you said "select, selection" are you speaking about a select tool or Ctrl+A?
If so, that does not look like the right way to resize your layers.
If all portrait and landscape pictures have the same size, this is how I will do it to resize massively
Create a new image, then in the layers' dialog AKA layers' stack, create 2 groups, 1 for portrait, 1 for landscape
Like this:
Then from your OS file explorer drag directly all the portrait photo directly INSIDE the portrait group, same for landscape pictures
Like this: (stay on the Ctrl key on your keyboard to select multiple photos then drag the whole)
Then
1 select the folder "portrait" inside the layers' dialog by clicking on it,
2 click on the scale toolin the toolbox
3 - 4 -5 check those in the Tool Options dialog
6 drag the handle down to re-size the whole group
Do the same for the landscape pictures
Hello, sorry for the delayed reply here, but see... that's just it... as I mentioned, I've really just used Gimp for Filling colors. That's it. No layers have been involved in this attempt at a project.
Again, my limited photo/graphic manipulation skill is overlapping and moving around images on Mac's Preview (not exactly the most complicated graphics editor, or even viewer, for that matter), and using its Instant Alpha feature to isolate items and remove what's around them. That's been my introduction to photo manipulation for not wanting to learn on Adobe's subscription model. And thanks to the classes I've taken in Photoshop, while I'm aware of the concept of Layers, I've yet to utilize/understand them in the context of Gimp.
And I know that as easy as it is to resize images for a mere 8.5x11" collage using Preview, if I wanna do a larger 18x24, or in my case, 24x36"+ one, I gotta go with either Photoshop or Gimp, so here we are.
So all that said, what do YOU advise, for creating a large-size montage, where you're trying to import multiple images (like 28) and get them as close as possible to the same size to fit to something for print??
Are you saying that I have to familiarize myself with Gimp's concept of layers, and open everything individually (instead of dragging them all to the same canvas/layer, as I have--seemingly mistakenly??-- been)? I'd like to think this is simpler than it sounds, like I could say, ok, all you vertically-oriented 8.5x11s, let's shrink you ALL at once, then see if I can EQUALLY shrink all the horizontal 8.5x11s, and keep reducing you so there's as little collage overlap as possible... you see what I'm getting at, my grasp of Gimp, layers, and math limits me here.
Call this a teach a man/gimp/noob to fish kinda deal I guess... :/
Posts: 6,564
Threads: 286
Joined: Oct 2016
Reputation:
578
Gimp version:
Operating system(s): Linux
(10-24-2023, 09:00 AM)Phasmatrope Wrote: Are you saying that I have to familiarize myself with Gimp's concept of layers, and open everything individually (instead of dragging them all to the same canvas/layer, as I have--seemingly mistakenly??-- been)?
Yes. Note that for this very specialized purpose you may find applications that make it easier. This is more like a toolbox/woodworking shop: plenty of tools, but you need a DIY mind, because there is no miracle push-button machine.
Posts: 7,317
Threads: 156
Joined: Oct 2016
Reputation:
1,025
Gimp version:
Operating system(s): Linux
(10-24-2023, 09:00 AM)Phasmatrope Wrote: ...snip...
So all that said, what do YOU advise, for creating a large-size montage, where you're trying to import multiple images (like 28) and get them as close as possible to the same size to fit to something for print??
Just what Ofnuts says, if you want a bespoke layout it is DIY, no click-n-wish
You are a bit limited using MacOS, the gmic plugin is not available, the only Gimp script I know, image-grid-layout is old and crashes horribly with 20-ish images.
If rows and columns are ok, then try XnViewMP There is a Mac version https://newsgroup.xnview.com/viewtopic.php?f=82&t=46271
..and make a contact sheet. A quick demo of that https://i.imgur.com/dNBFLcy.mp4
Posts: 1,538
Threads: 71
Joined: May 2021
Reputation:
167
Gimp version:
Operating system(s): Linux
10-25-2023, 12:16 PM
(This post was last modified: 10-25-2023, 12:44 PM by PixLab.)
(10-24-2023, 09:00 AM)Phasmatrope Wrote: So all that said, what do YOU advise, for creating a large-size montage, where you're trying to import multiple images (like 28) and get them as close as possible to the same size to fit to something for print??
My very first advise would be: Instead of asking that question why you did not read my answer as it answers this very question.
We try to put ourselves in your shoes as a beginner, thus spending time trying to write detailed and step by step explanations, taking time to take and annotate screenshots, some time It can become tiring for us when the OP did not read our pamphlet and/or not even answering a question we asked to the people asking for help like I did to you.
(10-24-2023, 09:00 AM)Phasmatrope Wrote: Are you saying that I have to familiarize myself with Gimp's concept of layers, and open everything individually (instead of dragging them all to the same canvas/layer, as I have--seemingly mistakenly??-- been)? I'd like to think this is simpler than it sounds, like I could say, ok, all you vertically-oriented 8.5x11s, let's shrink you ALL at once, then see if I can EQUALLY shrink all the horizontal 8.5x11s, and keep reducing you so there's as little collage overlap as possible... you see what I'm getting at, my grasp of Gimp, layers, and math limits me here.
Call this a teach a man/gimp/noob to fish kinda deal I guess... :/
The very basic concept of layers is simple > pile up a bunch of photos in real life > you're done this pile of photos is composed of layers where each photo is a layer, and all of this is happening in the Layer's dialog AKA layer's stack in GIMP (see my screenshot above)
Now if you don't want to learn the very basic concept of layers, that's OKey, there are plenty online collage websites like this one https://www.photocollage.com/ > it has templates, "auto-collage" and not too much options for you to get lost.
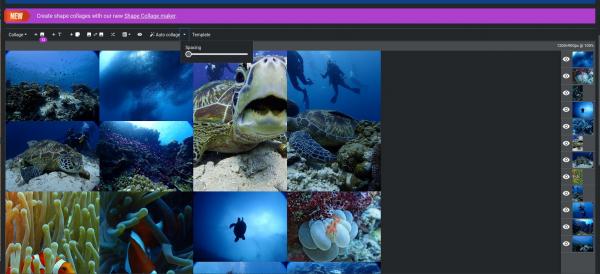
When I was on macOS I did use Photoscape > http://x.photoscape.org/
It' extremely easy to make collage > https://photo-scape.org/faq/10-how-to-ma...scape.html
Patrice
|




![[Image: TzePqyj.jpg]](https://i.imgur.com/TzePqyj.jpg)
 Hi,
Hi,