Posts: 5
Threads: 1
Joined: Sep 2020
Reputation:
0
Gimp version:
Operating system(s): Windows Vista or 7, 8, 10 (32-bit)
Thank you for your detailed reply, Rich. I assumed that it could be done, but I am onlyscratching at the very surface of what Gimp can do at the moment. I shall give this a go and look into ImageMagick.
James.
Posts: 5
Threads: 1
Joined: Sep 2020
Reputation:
0
Gimp version:
Operating system(s): Windows Vista or 7, 8, 10 (32-bit)
Good evening, Rich.
Thank you very much for your second post and your help with this image. With the use of your path file and video, I have been able to recreate what you did and to create the logo that I wanted. You have saved me many hours of frustration trying to work out what to do. I need to tweak the alignment of some parts of the image to straighten up the writing, but I believe that I can do this.
Thank you.
James.
Posts: 5
Threads: 1
Joined: Sep 2020
Reputation:
0
Gimp version:
Operating system(s): Windows Vista or 7, 8, 10 (32-bit)
Almost there. I realised that I now have the writing on its own in a solid colour, but that I have lost the outline of the letters. I wish to retain this to define the script more sharply. I plan to try layering a coloured script with a transparent one with just the outline. Fingers crossed.
James.
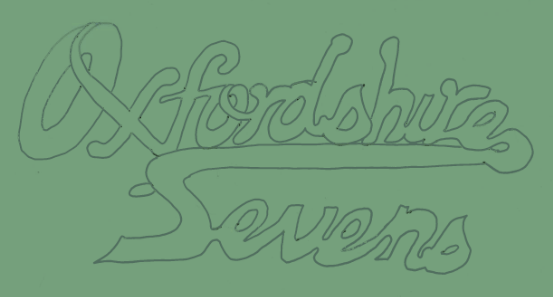





 .
.