(09-27-2021, 05:19 AM)richiie Wrote: Man, that doesn't apply to me. I am vegetarian haha
Thanks a lot for the insight. On a real note I am extremely busy with university and my business, however, I like what you did with the edit thanks a lot for your help. One last thing the black and white is very dominant. Can you please demonstrate and show me how to add a bit of color to the picture while removing the hand please?
Thanks so much,
Richiie
Removing the hand is the same way than there
https://www.gimp-forum.net/Thread-Black
But I don't know exactly what do you mean by "add a bit of color to the picture", so I will take it as "on the
whole picture" (as @meetdilip did it partially on a B&W background by bringing some vegetation up, and @rich2005 did show you the mask)
For this method, you need to select the butterfly alone and separate it from its BG

A step by step (it's easy):
> Import in GIMP your image > name that layer "B&W background"
> Duplicate it! Name that duplicated layer "butterfly alone"
> On the "butterfly alone" layer select the butterfly with the path tool (it's tiny = it's fast)
> Then go to Select/From Path (click on a brush tool to no see anymore the path)
> Add a mask to the "butterfly alone" layer > a window opens select "Selection" > OK
> Select/None
> un-tick the eye of the "butterfly alone" layer = it become invisible
> select the layer "B&W background"
Now we remove the hand
AND the butterfly at the same time on that "B&W background" layer, I'll give with G'MIC
> Paint the hand and the butterfly with the
pencil tool (
not the paintbrush) with a pur red color (html notation is ff0000)
> Filters/G'MIC-Qt > Repair/Inpaint[Patch Based] (if you don't like the result just do a Ctrl+Z and re-do G'MIC)
Now you should see only the vegetation > no more hand nor butterfly
> tick/check the eye of the layer "butterfly alone" to make it visible
> then select the layer "
B&W background"
> then go to Colors/Hue saturation... Play with the saturation <down (and lightness if you wish)
> Magic is happening live, stop when you feel you got enough color in the background
select with a path tool
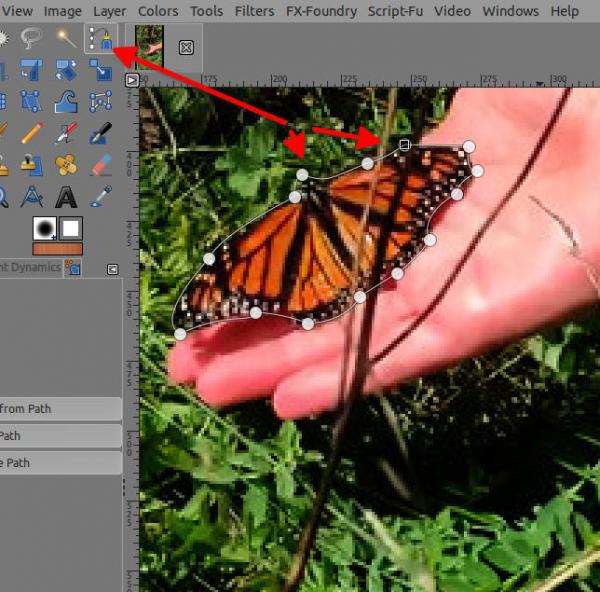
The red map for G'MIC
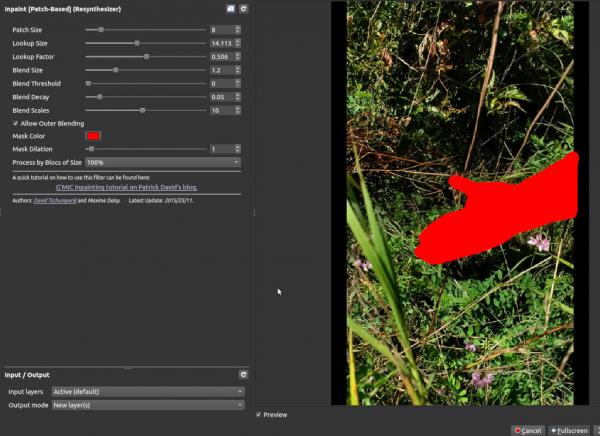
Hue Saturation on the layer below the butterfly

The xcf file if you wish
https://filetransfer.io/data-package/RdtIXYpz#link
![[Image: smile.png]](https://www.gimp-forum.net/images/smilies/smile.png)
![[Image: smile.png]](https://www.gimp-forum.net/images/smilies/smile.png)





![[Image: t076tzP.png]](https://i.imgur.com/t076tzP.png)
![[Image: 7pzpN9R.png]](https://i.imgur.com/7pzpN9R.png)
![[Image: IrEG8Tv.png]](https://i.imgur.com/IrEG8Tv.png)
