How To Write/Modify Text Totally Hinted (to look old)
Hello everyone
I guess, at some point in our lives, everyone is going to need to write text, to match imaged 'old text'.
IE. The text is in the image ... it looks great at viewing level, but when zoomed in, the pixel values run from light (at the outskirt) to dark (at the center).
Well; for me, that moment has arrived
Check out the viewed text:
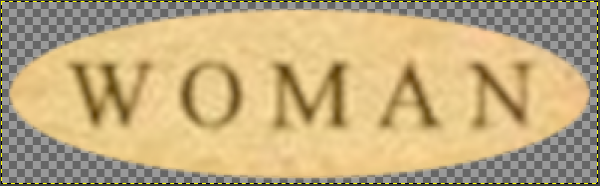
Here is a zoomed view:
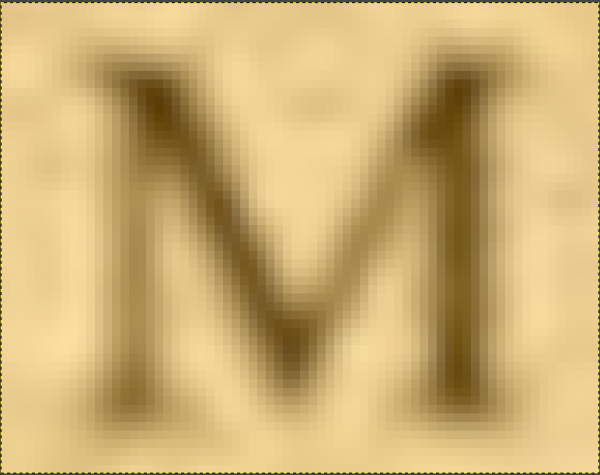
Adding text in Gimp (fully hinted):

The problem Is:
When adding new text to the document; it just doesn't match
... it sticks out like a sore thumb
Selecting a custom colour helps; as does reducing layer opacity
... but neither gets to the heart of the problem.
I'm thinking (hoping)...
that this issue has been met, and dealt with, by other members of the gimp community.
... and if so; I'd love to benefit from your experience.

Hello everyone

I guess, at some point in our lives, everyone is going to need to write text, to match imaged 'old text'.
IE. The text is in the image ... it looks great at viewing level, but when zoomed in, the pixel values run from light (at the outskirt) to dark (at the center).
Well; for me, that moment has arrived

Check out the viewed text:
Here is a zoomed view:
Adding text in Gimp (fully hinted):
The problem Is:
When adding new text to the document; it just doesn't match
... it sticks out like a sore thumb

Selecting a custom colour helps; as does reducing layer opacity
... but neither gets to the heart of the problem.
I'm thinking (hoping)...
that this issue has been met, and dealt with, by other members of the gimp community.
... and if so; I'd love to benefit from your experience.







