03-15-2024, 09:36 PM
Hello yet again,
I have learned a LOT by experimenting and watching tutorials but my next problem maybe impossible to solve with an automated tool. I am trying to remove the background of the following 2 images leaving only the dials and the numbers on the outer ring and also remove the center hole.
I tried an auto background tool, change color by selection, changing chroma, but too much gets removed. Unless the experts here can help my last option is to use the free selection tool to remove the background by hand.
Thanks!
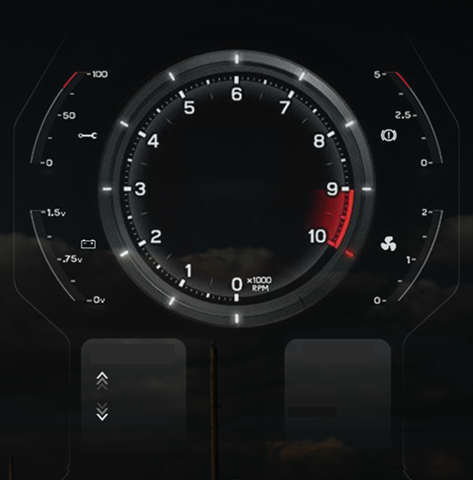
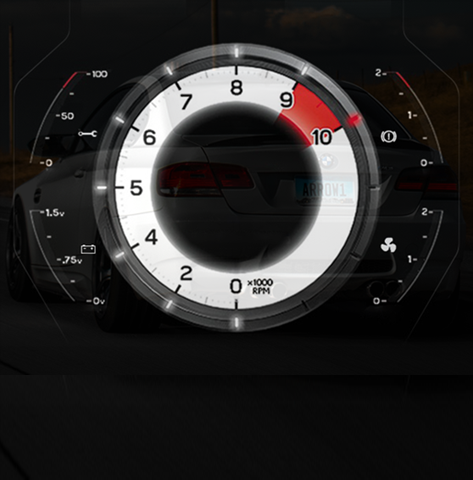
I have learned a LOT by experimenting and watching tutorials but my next problem maybe impossible to solve with an automated tool. I am trying to remove the background of the following 2 images leaving only the dials and the numbers on the outer ring and also remove the center hole.
I tried an auto background tool, change color by selection, changing chroma, but too much gets removed. Unless the experts here can help my last option is to use the free selection tool to remove the background by hand.
Thanks!





