(08-08-2021, 07:23 PM)ioski907 Wrote: If I subsequently hold the shift key down and click for the second time.
In this 6 point example, a nice snowflake looking graphic is created.
So, somewhere I have a setting doing this??
Maybe, this would also explain why gfig was essentially doing the same thing??
However, I like to know what I'm doing wrong and correct... ;-0
This is because on your second dab/point you did
not click
on a point created by the "mandala" = you did not closed the draw, you clicked to create a new point instead of clicking on an existing point

look at the rich2005's video, Rich is making its first point, > mandala create 7 points > Rich goes down to dab
on an already existing point (not to create a new one)
Nice snowflake BTW
(08-08-2021, 07:55 PM)rich2005 Wrote: Fill the shape in with bucket fill ? got to be a better way. (Edit: I suppose a select outside the star, then invert selection, then fill selection.)
The inevitable animation. Used a black background to make easier to see. Do all your work on transparent layers. https://i.imgur.com/NejB5zg.mp4 might help.
Indeed it's an option.
@ioski907 assuming you made your star on a blank new transparent layer
to remove the line inside the star you're at only 3 mouse clicks
1 - right click on that layer > Alpha to selection,
2 - then menu Select > Remove Holes
3 - then Edit > Clear (or just hit that "Delete key" of your keyboard on Windows/Linux)
Once it's done, From there
- or you fill the star with a color,
- or you keep the transparency with the thin edge
- or you go to Edit > Stroke Selection > with whatever you want at the size you want to get a thicker border with the color you like
Now you can deselect (Select > None)
(there are few more options as fast, but writing them might confuse you as they involve a different approach > still with the symmetry tool**)
6 branches star mandala
(tip: let say you keep that "Shift" down from your first dab/point and keep it always down even when you move the mouse for the next dab/point and so)
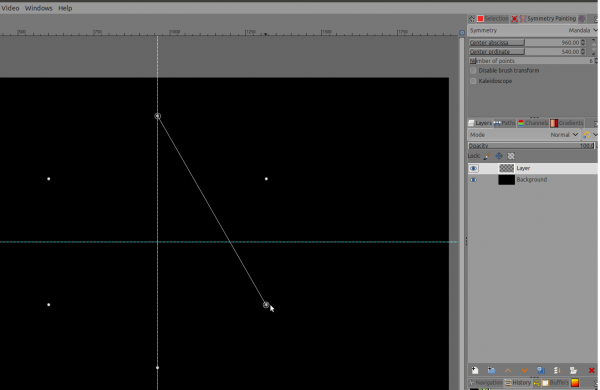
Addendum
To
understand what the key modifier "Shift" do with the brush tool (and some other tools)
in a "
normal" mode brush (symmetry > none)
New layer:
Hit that "Shift" down and stay on it, then put 4 dabs/point while Shift is down (make a square)
Then delete that layer or untick the layer"eye"
New Layer:
and do the same but this time keep the "Shift" down only for the first and second dab/point, release "Shift" key between second and third dab/point, and Hit the Shift key down between the third dab and the fourth

yes the "Shift key down" make straight line between your very-LAST point and the future one
Now try with Ctrl+Shift (yes it moves by 15 degrees) and because your 6 branches stars has 60 degrees angle at the tips, it allows you to perfectly align as 15 is a multiple of 60 and to draw like the screen shot you need 30 degrees...
**It's a year or so I want to make a tutorial on YT about that(or any polygons) with the possibility to also chose the length of the branches > still using the symmetry (with just 3 more clicks).
I'm more than motivated now as I feel there is a need






 look at the rich2005's video, Rich is making its first point, > mandala create 7 points > Rich goes down to dab
look at the rich2005's video, Rich is making its first point, > mandala create 7 points > Rich goes down to dab