Posts: 2
Threads: 1
Joined: Jan 2023
Reputation:
0
Gimp version:
Operating system(s): Windows Vista or 7, 8, 10 (64-bit)
Hi , so i am new with gimp and am trying to cut 4 equal corners off an image. So i made a triangle with the path tool and connected it, so then i can choose " selection from path " and in edit mode i can cut or delete that triangle out.
But after that i get lost , i want to then just move the triangle and rotate it and move it to another corner and cut that corner out . Then do that to the 2 remaining corners. Though i seem to not be able to just rotate and move the triangle into position very easily. I can lock it and name it , but it don't seem to rotate . Any help? thanks
Posts: 1,264
Threads: 188
Joined: Sep 2018
Reputation:
124
Gimp version:
Operating system(s): Windows (Vista and later)
There are different ways to do that and the one I use often is this plugin from Ottia Tuota :
https://www.gimp-forum.net/Thread-Roundi...odify+path
The workflow I use :
- use guides on the 4 sides of the rectangle
- make a closed path on the 4 crossings of the guides (set snap to guide : gimp menu - View / Snap to Guides)
- use the Rounding Corners plugin
- Rounded Corners path to selection
- invert selection
- delete corners
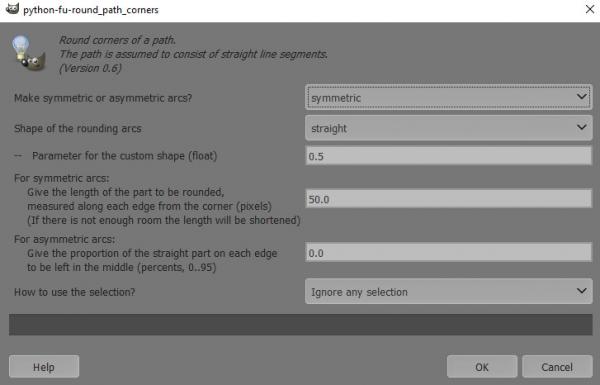
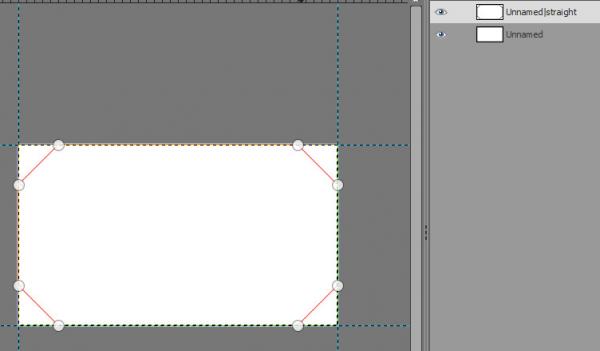
Posts: 1,538
Threads: 71
Joined: May 2021
Reputation:
167
Gimp version:
Operating system(s): Linux
To move, rotate a selection (or a path) you need to select it in the transform tool options you are using
![[Image: QL2OUzH.png]](https://i.imgur.com/QL2OUzH.png)
But that's not how I would do it, I would use the Symmetry Painting (go to the top menu Windows > Dockable Dialogs > Symmetry Painting if it's not showing up)
Put it in a Mirror, and check Horizontal, Vertical, Central.
On a new layer above, select a brush, dab one point, then hit the Shift key and stay on it, then move your brush, dab the next point, etc... once it's done, go to Layer > Alpha to selection, then go to Select > Remove hole, then select layer below in the layer stack/dialog and hit Delete
30-second video > https://imgur.com/EQmCuVB
Posts: 7,434
Threads: 158
Joined: Oct 2016
Reputation:
1,033
Gimp version:
Operating system(s): Linux
01-31-2023, 09:00 AM
(This post was last modified: 01-31-2023, 09:00 AM by rich2005.)
I think symmetry painting (or erasing) made even simpler.
Straight edge brush, angle 45 deg, Eraser tool, cut one corner.

Posts: 2
Threads: 1
Joined: Jan 2023
Reputation:
0
Gimp version:
Operating system(s): Windows Vista or 7, 8, 10 (64-bit)
01-31-2023, 12:48 PM
(This post was last modified: 01-31-2023, 01:48 PM by razzer.)
Thanks for ideas folks , i will look them over when i get home.
(01-31-2023, 09:00 AM)rich2005 Wrote: I think symmetry painting (or erasing) made even simpler.
Straight edge brush, angle 45 deg, Eraser tool, cut one corner.
How do you get those settings on the right to show ? And how to turn the brush into an outlined box on the screen , like you have above? thanks
(01-31-2023, 09:00 AM)rich2005 Wrote: I think symmetry painting (or erasing) made even simpler.
Straight edge brush, angle 45 deg, Eraser tool, cut one corner.
I may have figured out how to do the questions i asked in my above post , yet is there a way to make the box bigger?
(01-31-2023, 12:48 PM)razzer Wrote: Thanks for ideas folks , i will look them over when i get home.
(01-31-2023, 09:00 AM)rich2005 Wrote: I think symmetry painting (or erasing) made even simpler.
Straight edge brush, angle 45 deg, Eraser tool, cut one corner.
How do you get those settings on the right to show ? And how to turn the brush into an outlined box on the screen , like you have above? thanks
(01-31-2023, 09:00 AM)rich2005 Wrote: I think symmetry painting (or erasing) made even simpler.
Straight edge brush, angle 45 deg, Eraser tool, cut one corner.
I may have figured out how to do the questions i asked in my above post , yet is there a way to make the box bigger?
Geez , i think i got it , thanks , took like a couple seconds , thanks , when before i was struggling for more than hour.
|




![[Image: QL2OUzH.png]](https://i.imgur.com/QL2OUzH.png)
