| Welcome, Guest |
You have to register before you can post on our site.
|
| Latest Threads |
Multi window mode mode fa...
Forum: General questions
Last Post: teapot
9 hours ago
» Replies: 0
» Views: 75
|
GIMP 3.04 opens with wind...
Forum: Windows
Last Post: subbareddy
Yesterday, 07:47 AM
» Replies: 7
» Views: 3,725
|
Isolate, select and copy/...
Forum: General questions
Last Post: rich2005
11-04-2025, 04:39 PM
» Replies: 7
» Views: 415
|
"Plug-in crashed" on GIMP...
Forum: General questions
Last Post: skullamrotis
11-04-2025, 03:32 PM
» Replies: 4
» Views: 413
|
AIMAGoR - Artificial IMAg...
Forum: Other graphics software
Last Post: vitforlinux
11-04-2025, 12:09 PM
» Replies: 23
» Views: 9,852
|
RapidRAW
Forum: Other graphics software
Last Post: denzjos
11-03-2025, 12:51 PM
» Replies: 2
» Views: 224
|
Tutoriel installer Drea...
Forum: Tutorials and tips
Last Post: meric57
11-03-2025, 07:45 AM
» Replies: 0
» Views: 100
|
Nouveau Arrivant sur le f...
Forum: Watercooler
Last Post: meric57
11-03-2025, 06:45 AM
» Replies: 0
» Views: 99
|
Accessing GIMP’s internal...
Forum: General questions
Last Post: rich2005
11-02-2025, 12:35 PM
» Replies: 1
» Views: 189
|
Can't find path plug-in
Forum: General questions
Last Post: programmer_ceds
11-01-2025, 04:47 PM
» Replies: 7
» Views: 486
|
|
|
| having trouble doing multiple cuts on gimp |
|
Posted by: gloege - 03-23-2018, 06:40 PM - Forum: General questions
- Replies (5)
|
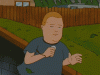 |
i am using gimp and every stupid time i need to cut a new part on the picture it does not cut(when i select the new cut area the rest of the image is gone and only the cut part stays). also when i deselect the cutting tool what i cut out comes back. only thing i can think of out of this simple so simple it pisses me off solution is to save the pic each time i need a new cut
if you need i can upload the project i am working on
|

|
|
| Clone tool is darker then what it is cloning |
|
Posted by: Ezz9 - 03-23-2018, 03:56 AM - Forum: General questions
- Replies (8)
|
 |
It uses to be an exact match. But now it darker then the part I'm cloning. No matter what area I try to clone from, it's always going darker then what I pick from and had become pointless.
I don't know if there is a setting for this that has been changed or what is going on. I need it to be an exact clone of what I take from. Like it uses to be.
I have 2.8.16
top left I cloned a line moving down from the right and it doesn't match.
bottom right it's going so dark it almost black.
|

|
|
| GIF Help |
|
Posted by: M0orty - 03-23-2018, 03:38 AM - Forum: General questions
- Replies (2)
|
 |
Gif help
Hello i am new to the GIF game. My question is, I created a transparent logo. I wanted to do simple animations to it. So i duplicated the transparent background logo 50 times. I added simple stuff like Supernova going from larger to smaller in each frame. When i do an animation play back i can see the previous frames still in the GIF, Like if each still shot is composited and not muted after each image is processed. Now if i create a background and use a combine script fu it works perfectly. I assume its because its hidden behind each color background that's combined. The problem is i don't want a color background. I want a transparent GIF so i can use it on my twitch overlay... Can anyone help???? Thanks for your time Below are examples of what I am talking about.
Rookie of the Day~
|

|
|
| Trouble adding new layer |
|
Posted by: enginestar - 03-22-2018, 11:11 PM - Forum: General questions
- Replies (1)
|
 |
I add layer mask and cut out
Now... I want to add a new white layer
I cant
Options greyed out
Instead, I have to duplicate layer and then delete the image
What am I doing wrong?
Thanks.
|

|
|
| Best method for cutting out background? |
|
Posted by: enginestar - 03-22-2018, 10:40 PM - Forum: General questions
- Replies (6)
|
 |
I've been through tutorials on youtube...
Using Lasoo is OK for some parts. Not all.
Using layer mask + brush is OK... but edges are hit and miss - some OK, some not.
Is there a layer mask version of the Lasoo tool?
The thing is, once a part is deleted, I can't get it back.
Or... are there any other better methods?
Thanks.
|

|
|
 Instaling Beautify plug-ins.
Instaling Beautify plug-ins. |
|
Posted by: Viesenna - 03-22-2018, 05:22 PM - Forum: Extending the GIMP
- Replies (3)
|
 |
Hi,
so I've decided to install this old mod for GIMP, but i am not sure how to do it. I can't find any .py, .scm or .exe files that would allow me to install it. I've found this site https://github.com/hejiann/beautify, but there are only source codes and i don't understand these instructions provided by readme. Can someone help me install this?
There is also mentioned "gimp-devel-tools". I've also found this
https://rpmfind.net/linux/rpm2html/searc...ls(x86-64)
site, but it contains files for Linux. So here is second question: What are these "gimp-devel-tools", and how can I install them?
OFC, if there are other, newer filters for GIMP, i would love to check them out!
Edit1: Found this topic, which solves issue of plug-in, but still there is no mention of devel-tools. https://www.gimp-forum.net/Thread-beauti...install-it
|

|
|
| Not deleting my scissor path |
|
Posted by: daynis - 03-22-2018, 12:34 AM - Forum: General questions
- Replies (2)
|
 |
using gimp 2.8.22
It's not allowing me to use the Invert and then clear option within my scissor path. Also...why does it keep deleting my scissor path when I save?
My apologies for posting perhaps a noob question but I'm so frustrated right now. I did a halfass search with keywords 'scissor path not deleting' and nothing came up.
Everything has been working fine until last night. I uninstalled 2.8.1 and just installed 2822. I waited 24 hours to receive confirmation email from gimper.net, not realizing the site was down, and then went to another gimp forum to only realize after signing up that that was ghosted. I'm about to shitbricks. I've done 4 separate scissor paths that take 8 minutes each and nothing happens. Add alpha channel to the layer. Use scissor paths. Connect scissor path. Click Invert. Click delete. Deleted the entire picture leaving only white background.
|

|
|
|