| Welcome, Guest |
You have to register before you can post on our site.
|
| Latest Threads |
Multi window mode mode fa...
Forum: General questions
Last Post: teapot
4 hours ago
» Replies: 0
» Views: 44
|
GIMP 3.04 opens with wind...
Forum: Windows
Last Post: subbareddy
Yesterday, 07:47 AM
» Replies: 7
» Views: 3,715
|
Isolate, select and copy/...
Forum: General questions
Last Post: rich2005
11-04-2025, 04:39 PM
» Replies: 7
» Views: 403
|
"Plug-in crashed" on GIMP...
Forum: General questions
Last Post: skullamrotis
11-04-2025, 03:32 PM
» Replies: 4
» Views: 411
|
AIMAGoR - Artificial IMAg...
Forum: Other graphics software
Last Post: vitforlinux
11-04-2025, 12:09 PM
» Replies: 23
» Views: 9,837
|
RapidRAW
Forum: Other graphics software
Last Post: denzjos
11-03-2025, 12:51 PM
» Replies: 2
» Views: 222
|
Tutoriel installer Drea...
Forum: Tutorials and tips
Last Post: meric57
11-03-2025, 07:45 AM
» Replies: 0
» Views: 95
|
Nouveau Arrivant sur le f...
Forum: Watercooler
Last Post: meric57
11-03-2025, 06:45 AM
» Replies: 0
» Views: 95
|
Accessing GIMP’s internal...
Forum: General questions
Last Post: rich2005
11-02-2025, 12:35 PM
» Replies: 1
» Views: 188
|
Can't find path plug-in
Forum: General questions
Last Post: programmer_ceds
11-01-2025, 04:47 PM
» Replies: 7
» Views: 486
|
|
|
| change colour of vector outline |
|
Posted by: loolaeel - 03-09-2021, 10:43 PM - Forum: General questions
- Replies (2)
|
 |
hi everyone, I'm a new user to gimp. I have uploaded vectors (svg) (animal shape vectors with outlines and no colour inside). How do i change the colour of the outline? So far I can only fill the inside with solid colour or pattern. I only want to change the outline colour as they will be on a black background. Please help.
|

|
|
| can't change colours on gimp |
|
Posted by: loolaeel - 03-09-2021, 09:03 PM - Forum: General questions
- Replies (5)
|
 |
Hi everyone, I am a new gimp user. Im trying to change the colours but cannot do so. It says the items have been transformed and cannot be changed. I have a few layers of texts, a few shape vectors(paths) and a few lines. I've made every individual item on their own layers. Please help. I wanna change the colours from black to different colours.
|

|
|
| Selective shading |
|
Posted by: rickk - 03-08-2021, 10:47 PM - Forum: General questions
- Replies (7)
|
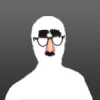 |
In the attached picture of wire ribbon matting, there is a shading effect that I guess was intended to simulate texture by the original artist. (the diagonal banding)
Is there a process in gimp to selectively darken the light spots while selectively lightening the dark areas, with the ultimate goal of achieving a uniform appearance? I've been playing around with alternate "dodge and burn" processes from a brush set larger than the overall image, with mixed success.
My gut feeling is that if I keep at it over and over long enough, I will eventually luck into an acceptable result. But knowing you folks are far more skilled than I, got me to wondering if there might be a better way, less depended upon random chance, that is repeatable, which one of you might share?
https://i.imgur.com/QZFqcVM.png
Here is the likely original used to make the above composite.
https://i.imgur.com/oYlIkex.png
|

|
|
| Eydropper/color picker doesn't work outside Gimp |
|
Posted by: Bill H - 03-07-2021, 03:20 PM - Forum: General questions
- Replies (1)
|
 |
In GIMP 1.x, and supposedly still in 2.10, the "monitor" icon in the color picker window enables an eyedropper tool which collects color info from anywhere on the screen, not just in GIMP. This is VERY useful! But in 2.10 it doesn't seem to work, unless I'm doing something wrong: as soon as the cursor leaves the GIMP window it reverts to Windows' generic arrowhead, and clicking anywhere outside the GIMP window just brings the new window to the front, like with any other cursor.
Or is there a step I'm missing?
|

|
|
|